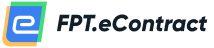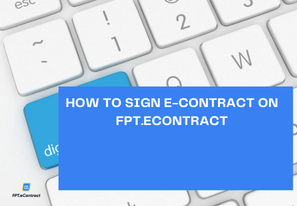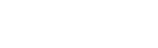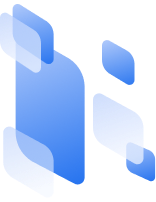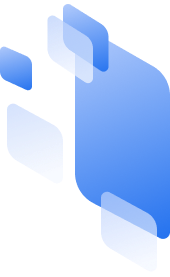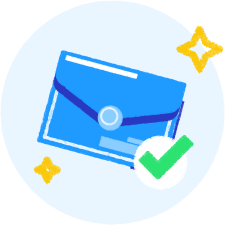How to share e-contracts
- 02/03/2023
- [post-views]
When using the FPT.eContract, the creator can share the contract when it is completed. E-contracts are allowed to be shared with users outside the system.
• The system sends email notification of contract sharing information to the shared people
• After Sharing, all shared people will be allowed to access, view the contract, download the contract
To share an electronic contract, follow these steps:
- Enter the Contract List function:
- Select the menu “Document”, select the item “Contract” in the menu on the left, select the item “Completed”.
- At the Finish screen. Select the electronic contract with which the user wants to share information. Click on the “share” icon to perform contract information sharing.
The system displays the default contract information sharing screen. Users can share electronic contracts by entering the following information:
- Recipient Email: The user enters the email of the person who wants to share the electronic contract information. Only 1 person can share at a time.
- Permissions group: Allows the shared person to have the right to view and download the shared contract to the personal computer.
- Sharing validity: Displays the default sharing of contract information 1 month from the current date. Users can edit the effective date of sharing as desired.
- If “Save” is selected, the system saves the shared information and is displayed in the shared list below, and the system sends an email to notify the shared information about the shared information.
- If “Cancel” is selected, the system returns to the completed electronic contract list screen and does not save the information entered by the user before.
- Shared list: Displays a list of people with whom contract information has been shared.
- If “Edit” is selected, the system allows editing the information shared by the user selected.
- If “Cancel” is selected, the system cancels sharing of electronic contract information for the shared user selected by the user.
Note: the system only allows sharing one person at a time.
For the function of decentralization of electronic contracts, the creator can decentralize once the contract has been completed. E-contracts are allowed to delegate authority to one or more groups belonging to the same organization as the trainer.
The creator can Decentralize the electronic contract when the contract is completed. Electronic contracts are allowed to decentralize power to one or more groups belonging to the same organization as the creator.
- The system does not send email notifications of authorization information to authorized groups.
- Decentralized groups will be allowed to access and perform functions of viewing history and sharing on decentralized electronic contracts.
Steps to decentralize electronic contracts:
- Go to the Contract List function.
- Select the menu “Document”, select the item “Contract” in the menu on the left, select the item “Complete”.
- At the Finish screen. Select the contract in which the user wants to delegate information. Click on the “share” icon to decentralize electronic contract information.
- The system displays the default contract information sharing screen. The user selects to the “Decentralization” function screen, the system displays a decentralized screen including:
- Contract Name: Display read only the contract name for the user to see.
- List of unshared groups: Includes groups and accounts in the same organization with users that have not been authorized.
- Shared group list: Includes groups and accounts in the same organization as the user that has been authorized.
Users can perform authorization in the following ways:
- The user selects one or more groups in the list of unshared groups.
- Select the button with the plus sign image, all the selected groups will be moved to the shared list.
- If the user selects the “Save Changes” button, the system saves the authorization information that the user has selected. The selected groups will be authorized to share information.
- If the user selects the “X” button, the system returns to the list of completed contracts and does not save the authorization information selected by the user.
- The user selects one or more groups in the list of shared groups. Next select the button, all selected groups will be moved to the unshared list.
- If the user selects the [Save Changes] button, the system saves the decentralization information that the user has selected. The selected groups will have their permission to share information removed.
- If the user selects the “X” button, the system returns to the list of completed contracts and does not save the decentralization information that the user has selected.
For more detailed about FPT.eContract, please contact:
FPT Information System
22nd floor, Keangnam Landmark 72 Tower, E6 Pham Hung, Hanoi
Hotline: 0934.453.466 – 0934.583.499
Website: https://econtract.fpt.com.vn