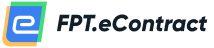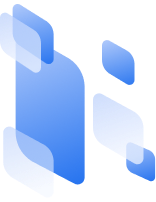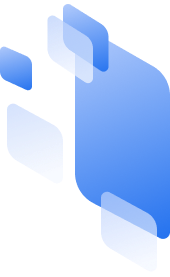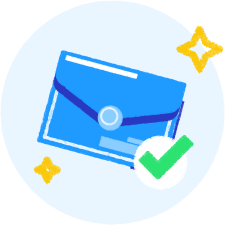Sign e-contract from email in 1 minute
- 02/03/2023
- [post-views]
The signing of FPT.eContract electronic contract can be done from email, applicable to signers who do not have an account or have an account at FPT.eContract.
You can refer to the video tutorial here or in the text form below:
Participants receive an email notifying them to sign/need to review the electronic contract. Email information includes: Contract name, creator information, link to view contract and login “Validation code”.
1. Access from email to view contracts:
Users can access to review/sign contracts from devices: computer, tablet, smart phone.
- In case a user wants to sign a contract with a USB token, a computer must be used to receive a USB token device for digital signing.
- To perform the review/sign, the participant selects the [View Document] button in the email, the system displays the access confirmation screen. Enter the email address to receive the notification email and the access code sent to the email at the access verification screen to view the contract content and review/sign the contract electronically.
- The system displays the content of the contract, the data fields to be filled in.
- Use the up and down scroll keys to quickly navigate to the page with the data field to fill in and the page with the signature.
- To fill in the data box, click the mouse on the computer screen or click on the screen of the tablet/smartphone The user enters information in the data box (if any).
2. Contract review
Review of an electronic contract is when a user receives a request to “Review” a contract to review and confirm the content of the contract before the electronic contract is transmitted to the next signers or reviewers.
- The reviewer may have to complete some information on the contract if the creator requests. The information fields to be filled in are displayed in the contract with the format on picture.
- After filling in the information boxes, the user selects the box to confirm reading comprehension and agree to the electronic document terms to move on to the confirmation step.
- In case you have not filled in all the information, you want to save the filled content for the next time, the user selects the save. Filled information will be reserved for the user to continue processing in the following login session.
- To download the contract, select the [Download] button.
- If you agree with the contract content, select the reviewed button to confirm. System will switch the contract to view-only mode with the current user, and also send an email to the next handlers. The screen shows user status reviewed.
- If you do not agree with the contract content, select the decline.
Note: The user’s DECLARATION at this step means that the electronic contract is stopped from signing flow and is no longer valid. The system sends an email notifying the rejected e-contract to the creator and those who have previously received the email processing this contract. The system stops sending review/signing requests emails to the rest of the people in the signing flow.
3. Sign the contract
Signing an electronic contract is when a user receives a request to “Sign” a contract and needs to review the contract content and sign a photo or digitally sign the contract. The signer may have to complete some information on the electronic contract if requested by the creator. The information fields to be filled in are displayed in the contract with the format as shown.
- To sign a picture on the contract, move to the signing page with the quick switch ( / ), select the pen icon on the contract.
- The system displays the signing screen allowing the user to choose: sign the image by downloading the file or draw directly on the screen.
- After selecting an image or hand-drawing the signature, select the button to enter the signature in the electronic contract.
- To edit the filled image signature, select the image signature again to redraw or select a replacement image file.
- In case you have not filled in all the information, you want to save the filled content and image signature for the next time to return to further processing, the user chooses the button. Filled information and photo signature will be preserved for further processing by the user in the following login session.
- To download the electronic contract to the workstation, select the download button.
- After filling in the information boxes, the user selects the box to confirm that he has read and understood and agrees to the terms of the electronic document to move to the confirmation step of signing.
For more detailed about FPT.eContract, please contact:
FPT Information System
22nd floor, Keangnam Landmark 72 Tower, E6 Pham Hung, Hanoi
Hotline: 0934.453.466 – 0934.583.499
Website: https://econtract.fpt.com.vn