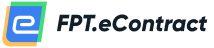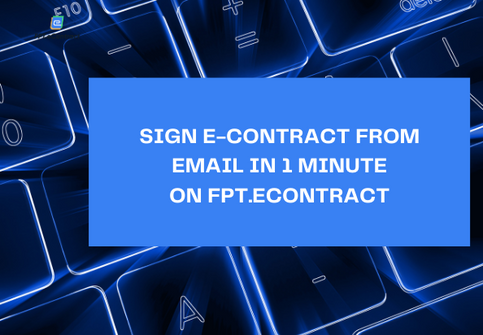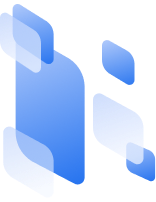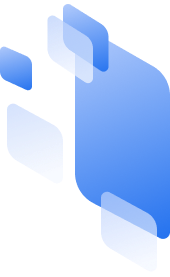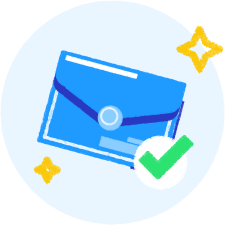How to create user groups on FPT.eContract
- 03/03/2023
- [post-views]
User groups are created to decentralize data. Users in the same group will be granted the same data permissions. When sharing and delegating data to a group, all users in that group will have the right to use and modify the data shared to that group.
There are the following types of groups in organizations:
- An organization will have the default group (ADMIN), and may have other groups created by the Admin account.
- The ADMIN group is a group that cannot be deleted.
- The ADMIN group will be able to use the Contract Templates shared within the organization; view contracts which are in progress, view/download/share completed contracts of users in the organization.
1. Create a new group
- Go to “Organization”/”Group Administration”, select the Group button. Add a group, Rename and Save.
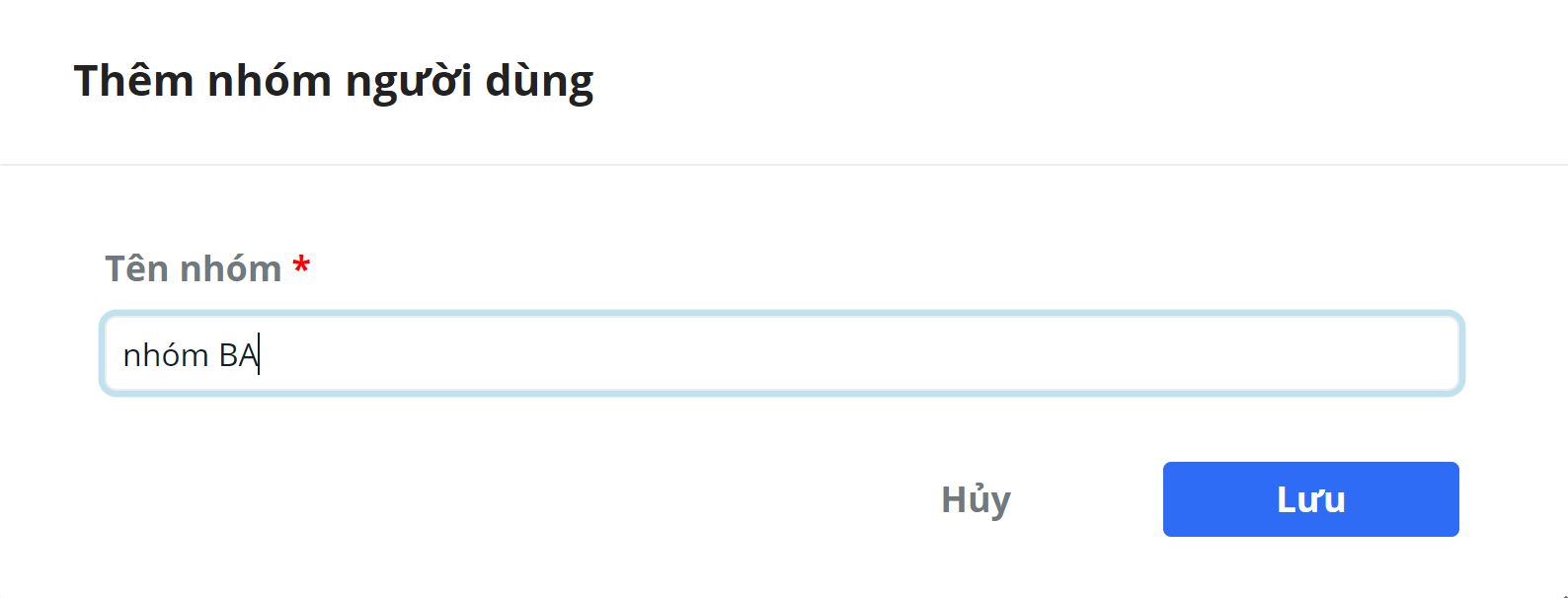
- To cancel adding a group, select “Cancel” button, no new group will be added to the list.
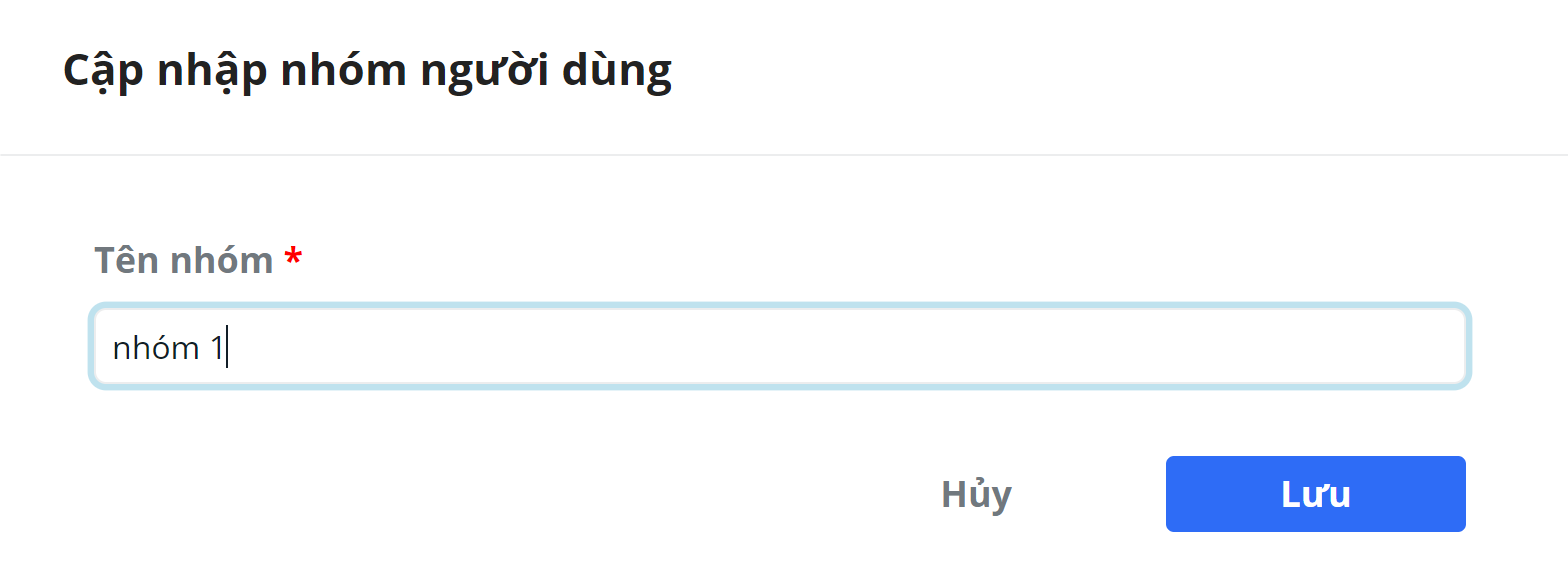
2. Edit user group name
- Go to “Organization”\”Group Administration”, select the edit button on the group you want to edit.
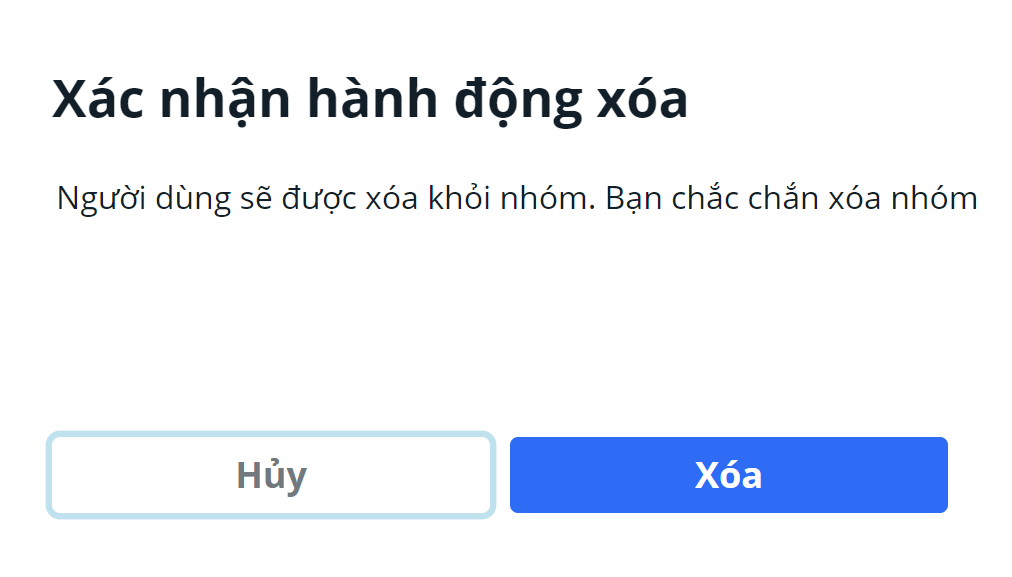
- Rename the group as you want. To save the updated group name, select the “Save” button, select the “Cancel” button if you want to cancel the process.
3. Delete user group
- Go to “Organization”\”Group Administration”, select the trash can button on the group you want to delete.
- The system will displays a Popup asking you to confirm the delete action. Select the “Delete” button if you want to delete, select the “cancel” button if you want to cancel the process.
Note: If the group is deleted, the user in the group will not be able to see the Contracts or Contract Templates shared to the group.
4. Manage group users
There are 2 types of users in the organization: Users with an Admin account and users with a regular account. Each organization created will have 1 admin account of that organization.
- The Admin account has access to all system menus.
- The regular account is usually an account created by the organization’s admin account, which usually doesn’t have access to “ORGANIZATION” function on the menu
5. View the list of users
To view the list of users of the organization, go to the “Organization”\”User Administration” function, which will display a list of users including Admin and other regular user in the organization.
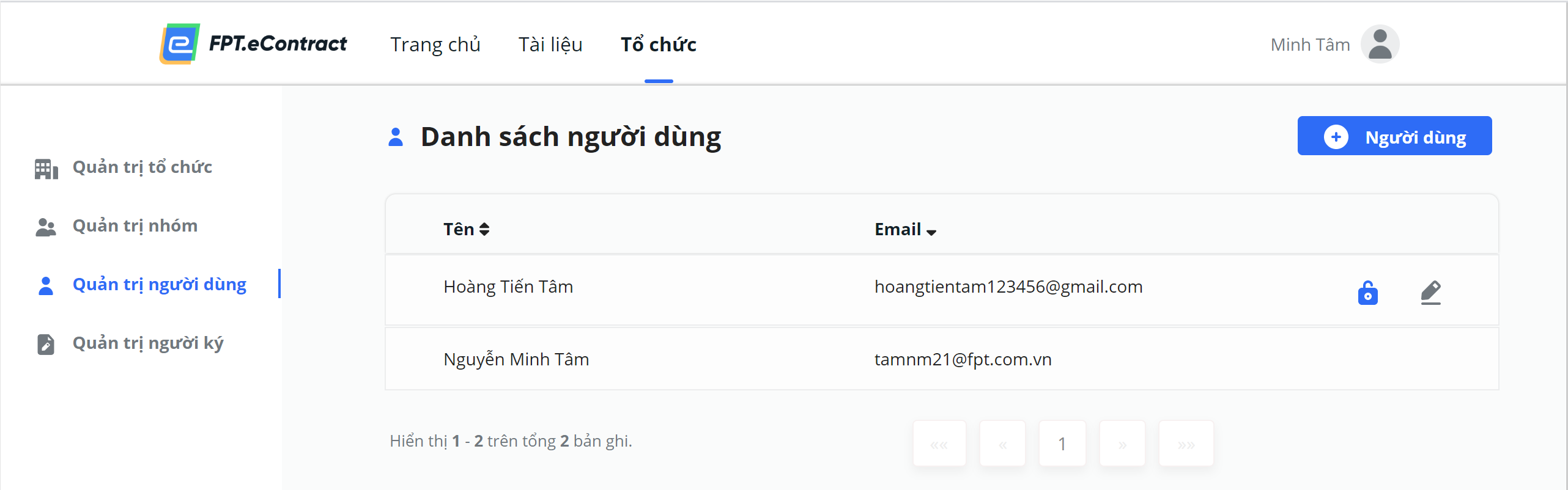
6. Add a new user
To add a new user, go to the “Organization”\”User Administration” function, select the add user button.
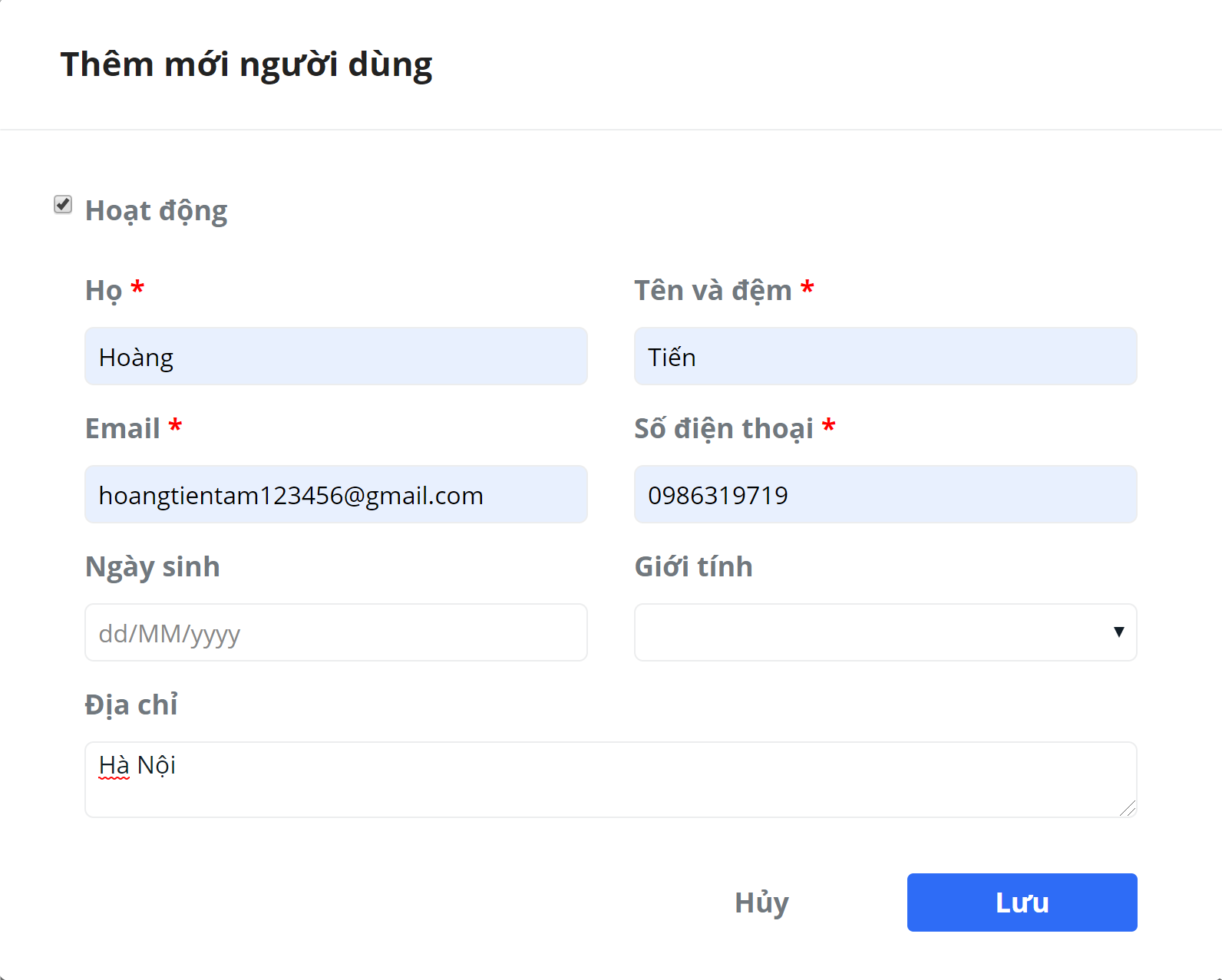
- Fill in new user information:
o In the upper left corner, there is a check box “Active” allowing to check or uncheck. If the check box is checked, the user account after being added to the list will be active and vice versa.
o Compulsory information includes: Last name; First name and middle name; Email; Phone number
o The email entered must not be the same as the email already provided with the accounts in the system. If there are duplicated emails, the system will notify the user. At this point you can enter another email account or contact FPT.eContract support for instructions.
- Select the “Save” button to save the new information or “Cancel” button to cancel the process
7. User lock/unlock
- On the User List, users with active status will have a blue button, users with a suspended status will have a red button. When a user is “locked”, the account cannot log in to the system and vice versa.
- Admin will set “Lock” or “Unlock” for users to manage users accessing the system.
- To lock a user: Go to “Organization”\”User Administration”, click on the button “lock”, the button is grayed out, which means the account is locked.
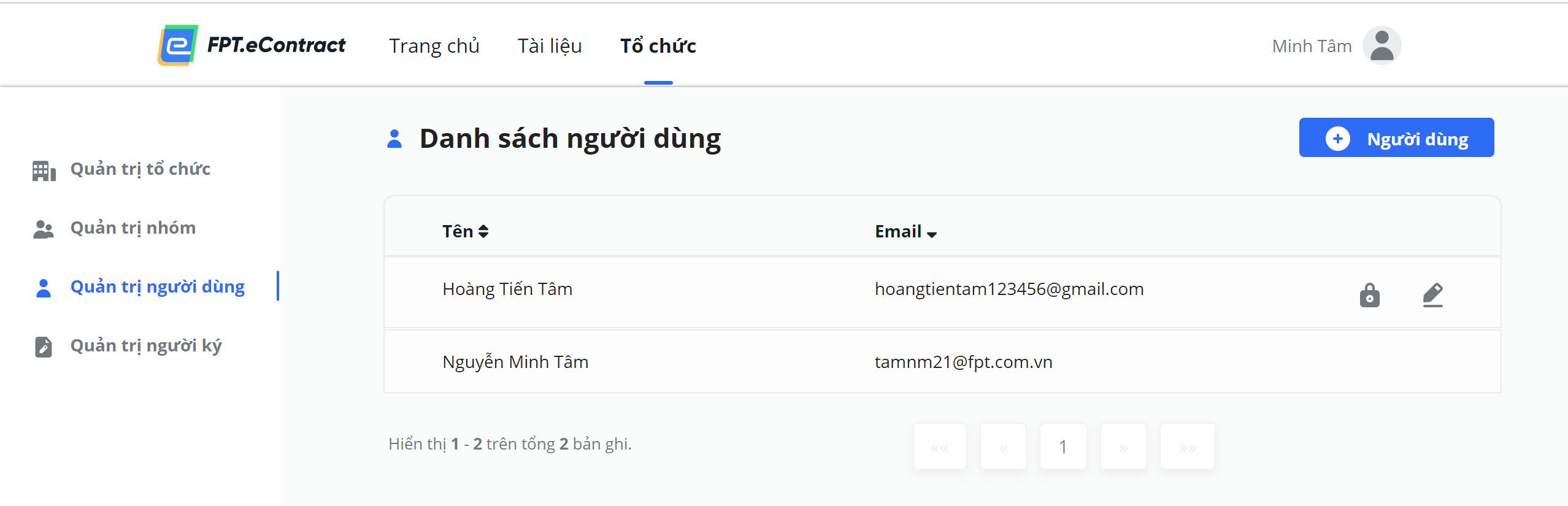
- To unlock a user: Click the “unlock” button, the button turns green, which means the account is unlocked and can access the system.
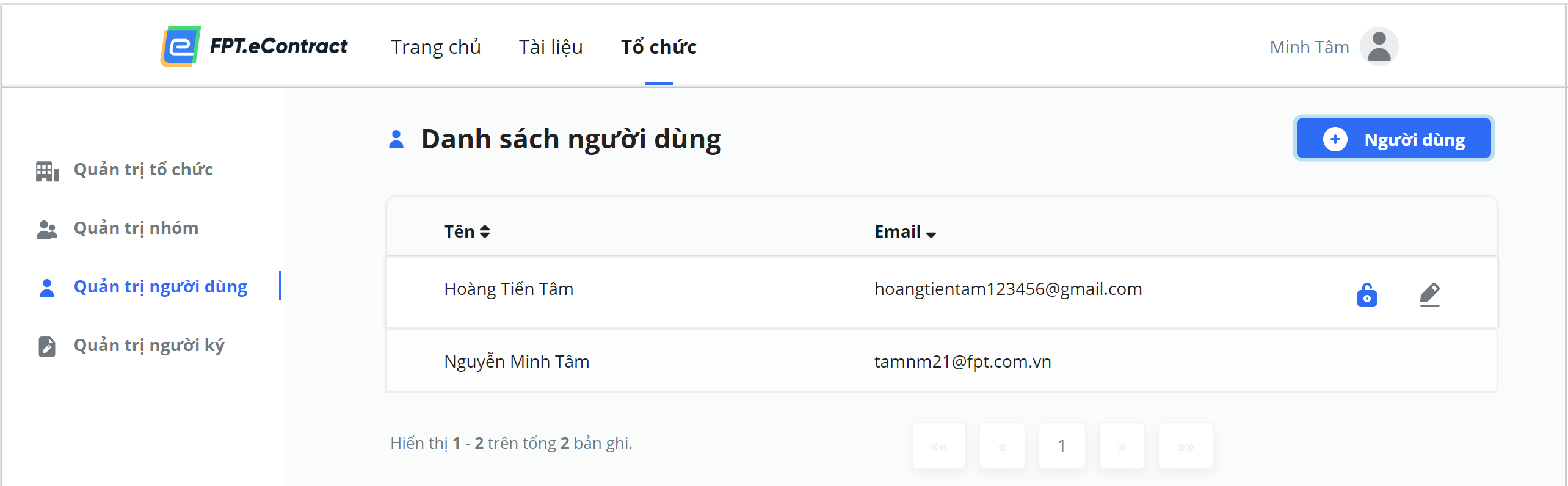
For more detailed information and consultation on FPT.eContract, contact us via:
FPT Information System Company Limited – FPT Information System
- Address: 22nd floor, Keangnam Landmark 72 Tower, E6 Pham Hung, Hanoi
- Hotline: 0934.453.466 – 0934.583.499 VND
- Website: https://econtract.fpt.com.vn